作者:admin 发布时间:2022-12-17 17:57 分类:算命 浏览:96
今天给各位分享2019年日历打印版word的知识,其中也会对2019年日历打印版三年级进行解释,如果能碰巧解决你现在面临的问题,别忘了关注本站,现在开始吧!
运行Word 2010,单击“文件”按钮,在弹出的下拉菜单中选择“新建”,打开“可用模板”窗口,在“Office.com模板”列表中找到并单击“日历”,打开“日历”模板。
第二步:打开“日历”模板后,各种日历模板会在窗口中列出,找到并单击“2010年日历(1页,横向,星期一到星期日),打开“2010年日历”模板。
第三步:打开“2010年日历”模板后,窗口中列出五种2010年日历模板供大家选择使用,用鼠标选中任意一种模板,窗口右侧会显示该模板的效果预览,找到自己喜欢的模板,单击“下载”按钮,系统开始从官方网站下载日历模板
第四步:日历模板下载完毕,Word 2010会创建一个新文档,自动生成2010年1月到12月的日历,每月日历单独一页,方便编辑和打印。
2019年日历--含法定节假日 A4打印(每月一张-横版-完美版)
链接: 提取码:zdpe
如果资源不正确,或者版本不正确,欢迎追问
提起农家历2019年日历表属相,大家都知道,有人问2019年日历表,另外,还有人想问求一份2019年日历表(带旧历、带属相),你知道这是怎么回事?其实2019年日历表(WORD)打印版,下面就一起来看看年日历表,希望能够帮助到大家!
农家历2019年日历表属相
1、农家历年日历表属相:年日历表
2、农家历年日历表属相:求一份年日历表(带旧历、带属相)
太白日历就可以快速找到
3、农家历年日历表属相:年日历表(WORD)打印版
内容来自用户:A陈
日|一|二|三|四|五|六|
||1|2|3|4|5|
||元旦|廿七|廿八|廿九|小寒|
6|7|8|9|10|11|12|
初一|初二|初三|初四|初五|初六|初七|
13|14|15|16|17|18|19|
初八|初九|初十|十一|十二|十三|十四|
20|21|22|23|24|25|26|
大寒|十六|十七|十八|十九|二十|廿一|
27|28|29|30|31|||
廿二|廿三|廿四|廿五|廿六|||
年日历表2月
2019年日历表(WORD)打印版
日|一|二|三|四|五|六|
|||||1|2|
|||||廿七|廿八|
3|4|5|6|7|8|9|
廿九|除夕|春节|初二|初三|初四|初五|
10|11|12|13|14|15|16|
初六|初七|初八|初九|情人节|十一|十二|
17|18|19|20|21|22|23|
十三|十四|元宵节|十六|十七|十八|十九|
24|25|26|27|28|||
二十|廿一|廿二|廿三|廿四|||
年日历表3月
日|一|二|三|四|五|六|
|||||1|2|
|||||廿五|廿六|
3|4|5|6|7|8|9|
廿七|廿八|廿九|惊蛰|初一|龙头节|初三|
10|11|12|13|14|15|16|
初四|初五|植树节|初七|初八|初九|初十|
17|18|19|20|21|22|23|
十一|十
4、农家历年日历表属相:年日历表(打印版)
内容来自用户:微笑tracey日一二三四五六日一二三四五六日一二三四五六元旦廿七廿八廿九小寒初一初二初三除夕春节初二初三初四初五廿七廿八廿九惊蛰初十
初四初五初六初七
初一龙头节初三初八初九初十十一十二十三十四初六初七初八十八十二初四十四
初九情人节十一
初五植树节初七大寒十六十七十八十九二十廿一十三3十四元宵节十六廿二廿三廿四廿五廿六二十廿四十八十九二十廿一廿二廿三廿四廿五日一二三四五六日一二三四五六日一二三四五六廿六廿七5初一立夏初五1廿八廿九清明初二
劳动节廿八
廿九青年节初三初四初五初六初七初八初九初三初四廿九初一
以上就是与年日历表相关内容,是关于2019年日历表的分享。看完农家历2019年日历表属相后,希望这对大家有所帮助!
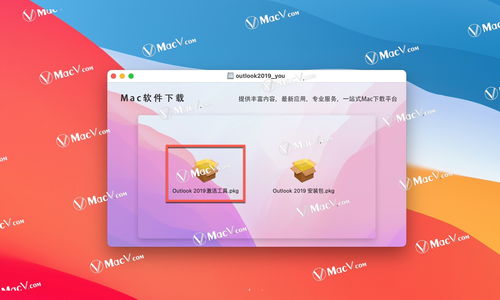
如果要把一年12个月的日历打印在一张A4纸上,可采用以下方法;
一、将材料复制粘贴在页面中;
二、设置页面为:上、下、左、右各为2;
三、打印预览:如果发现页面中没有包括全部的内容,则适当调整要打印内容的大小,直到在整个页面中都能看到为止。
四、打印。
提起2012年的日历表属相,大家都知道,有人问2019年日历(12张A4打印版),另外,还有人想问有没有人能给我一份2019年的日历表格,你知道这是怎么回事?其实2019年日历表(WORD)打印版,下面就一起来看看年日历表(带周和阴历A4纸打印版),希望能够帮助到大家!
2012年的日历表属相
内容来自用户:孙永刚周1
日一二三四五六周5
日一二三四五六周9
日一二三四五六元旦廿七廿八廿九小寒廿七廿八廿五廿六初一初二初三初四初五初六初七廿九除夕春节初二初三初四初五初八初九初十十一十二十三十四初四初五植树节初七初八初九初十十三十四元宵节十六十七十八十九十一十二十三十四春分十六十七廿二廿三廿四廿五廿六二十廿一廿二28十八十九二十廿一廿二廿三廿四
廿三廿四廿五周14
日一二三四五六周18
日一二三四五六周22
日一二三四五六廿六廿七廿八廿九清明初二廿七廿八廿九青年节儿童节7
年的日历表属相:年日历(12张A4打印版)
内容来自用户:sythbcd一元旦廿七廿八廿九小寒初一初二初三初四初五初六初七初八初九初十十一十二十三十寒十六十七十八十九二十廿一廿二廿三廿四廿五廿六
公元年[己亥猪年]日历一四廿七廿八廿九除夕春节初二初三初四初五初六初七初八初九情人节十一十二十三十四元宵节十六十七十八十九二十廿一廿二廿三廿四
公元年[己亥猪年]日历一四廿五廿六廿七廿八廿九惊蛰初一龙头节初三初四初五植树节初七初八初九初十十一十二十三十四春分十六十七十八十九二十廿一廿二廿三廿四廿五
公元年[己亥猪年]日历一廿六廿七廿八廿九清明初二初三初四初五初六初七初八初九初十十一十二十三十四十五
年的日历表属相:有没有人能给我一份年的日历表格
自带模板里面就有啊。任意年份的都有。只有公历,没有农历。好点的你要自己去excelhome搜索。
2019年日历表(WORD)打印版
年日历(记事可打印完美版)
内容来自用户:庆海的庆祥
星期一|星期二|星期三|星期四|星期五|星期六|星期日|
1|元旦节|2|廿七|3|廿八|4|廿九|5|小寒|6|腊月|
7|初二|8|初三|9|初四|10|初五|11|初六|12|初七|13|腊八节|
14|初九|15|初十|16|十一|17|十二|18|十三|19|十四|20|大寒|
21|尾牙|22|十七|23|十八|24|十九|25|二十|26|廿一|27|廿二|
28|北方小年|29|南方小年|30|廿五|31|廿六|
年2月February|
星期一|星期二|星期三|星期四|星期五|星期六|星期日|
1|廿七|2|湿地日|3|廿九|
4|除夕夜|5|春节|6|初二|7|初三|8|初四|9|初五|10|初六|
11|初七|12|初八|13|初九|14|情人节|15|十一|16|十二|17|十三|
18|十四|19|元宵节|20|十六|21|十七|22|十八|23|十九|24|二十|
25|廿一|26|廿二|27|廿三|28|廿四|
年3月March|
星期一|星期二|星期三|星期四|星期五|星期六|星期日|
1|廿五|2|廿六|3|廿七|
4|廿八|5|廿九|6|惊蛰|7|二月|8|龙抬头|9|初三|10|初四|
11|初五|12|植树节|13|初七|14|初八|15|消费者日|16|初十|17|十一|
18|十二|19|十三|20|十四|21|春分|22|十六|23|十七|24|十八|
25|十
以上就是与年日历表(带周和阴历A4纸打印版)相关内容,是关于2019年日历(12张A4打印版)的分享。看完2012年的日历表属相后,希望这对大家有所帮助!
用Word如何制作日历
日历模板的类型:
鼠标左键单击Office徽标,在出现的下拉菜单中选择“新建”命令,在随后出现的“新建文档”提示栏内切换到“MicrosoftOfficeonline”下的“日历”模板类。在这里可以看到各种各样的模板缩略图,究竟那一款日历模板才适合自己呢?笔者根据日历模板的功能大致做了如下分类。
1.只有一页日历的模板
比较适合公司职员,可以打印出来贴在墙上,标记一些重要的日子(比如工作完成日),这样可以对本年度的工作安排有个大体掌握,如2008简约日历。
2.没有双休日的日历模板
也适合办公人员,它没有双休日,扩大了周一到周五的记事空间,比如班主任可以将每周的教学任务事先安排好,方便科学工作;职工也可以将工作进度详细的记录在上面,如2007-2008学院日历。
3.周历模板
这个模板适合公司老板或白领安排每周行程之用,它以表格形式确定每天的工作日程,表头行显示日期、星期几和这一天在一年中是第几天等情况,表头列显示一天内的具体时间,行与列相交的单元格处填写具体的工作内容,如2008年周历。
4.添加了农历的日历模板
比较适合经常要查看农历的人员。它将对应公历的农历情况写在对应位置的下边,并将新改动的假日情况,比如端午节等情况作了明显标明。
5.带照片的日历模板
如果想要将家庭或单位的纪念照做成日历,可以选择带有照片的日历模板。
6.定制需要的模板文件
选择好自己需要的日历模板,下载安装到电脑中。在“我的模板”中选择要修改的模板文件,然后点击“确定”按钮,就可以进行个性化处理了。
Word2007制作日历模板的方法:
实例一:添加Logo
添加Logo有两种方法:使用页眉页脚或使用文本框,下面分别进行介绍。
当模板上(下)方比较空时,可以选择添加页眉(页脚)的方法。在页眉处插入要添加的Logo图片,提醒大家注意图片的文字环绕方式,最好选择能灵活控制的'“四周环绕型”,即可把Logo放到合适的地方。同样的,页眉那根碍眼的横线也影响美观,选中页眉,在“开始”选项卡的“样式”中将页眉设为“正文”,横线就不在了。下面是笔者做的一个成品效果图。
从页眉(页脚)添加Logo始终有一定局限性,为了使Logo所处的位置更灵活,可以使用文本框。
插入一个简单的文本框,再在文本框中插入要添加的Logo,右击文本框,在右键菜单中选择“设置文本框格式”,在对话框的“颜色与线条”选项卡中设置文本框的“填充”和“线条”为“无颜色”,确定后,发现文本框消失了,只剩下Logo图标。
使用文本框的好处在于可以随意控制Logo的位置,就算模板占据了页眉(页脚)的位置,也可以将Logo拖到适当的地方。不过拖动的时候要注意必须拖文本框才能让Logo跟着走。
实例二:标明日历的特有日期
很多公司都会给员工发一份电子日历,上面标明了各种计划安排:比如例会、年终总结、出差、会见客户的日期。
如果日程安排比较具体,单用一种格式来标明日期,反而不能清楚地显示出具体的计划。这时,可以将不同任务的日期用不同的格式来标明,将它们很好地区分开来。
比如将“例会”设成红色加粗、将“会见客户”设置成红底白字加粗、将“出差”设置成斜体加粗。通过不同的格式,每个月的任务就一目了然。
Word2010中制作日历的方法:
首先启动Word,新建一个文档并选择日历模板。注意,这里所说的新建,一定要通过“文件”菜单中的“新建”命令来创建,使用快捷工具栏中的按钮新建文档是不能选择模板的。我使用的是office 2010,如果你用的是office 2007,则需要点击word界面左上角的office徽标,再选择“新建”命令。
Word给我们提供了很多种文档模板,这里我们选择“日历”类型中的“2010年日历”。
选择日历模板
这里看到的模板都是Office的在线模板,挑选一个满意的样式后,双击即可直接下载并打开该模板文档。
创建2010年的日历文档
现在只要直接打印就能得到一份2010年的日历了,如果你不喜欢模板中默认的字体字号、背景颜色等样式,也可以手动更改,和平时编辑文档的方法是一样的。打印前,你还可以在日历中将一些重要日子标出来。
;
关于2019年日历打印版word和2019年日历打印版三年级的介绍到此就结束了,不知道你从中找到你需要的信息了吗 ?如果你还想了解更多这方面的信息,记得收藏关注本站。