作者:admin 发布时间:2022-12-17 15:26 分类:算命 浏览:152
今天给各位分享电脑网络连接正常但是上不了网的知识,其中也会对台式电脑网络连接正常但是上不了网进行解释,如果能碰巧解决你现在面临的问题,别忘了关注本站,现在开始吧!
可以按照以下通用的网络修复方法和步骤,逐项排查并修复:
1,先看看电脑或者笔记本是否把无线网络或者WiFi功能关闭了,一种是系统或者软件带有的无线网络和WiFi的开关设置,另一种是电脑或者笔记本自身的硬件开关,解决方法:重新开启这类开关;
2, 再确认无线网络是否需要输入密码以及密码是否正确,如果不知道无线网络的密码或者密码输入错误,则无法连接到无线;
3,查看设备管理器中,有没有无线网卡设备,如果没有或者上面有黄色问号,就是无线网卡驱动问题,可能网卡驱动丢失或损坏,如果驱动,丢失,“本地连接”图标也会会消失。解决方法:上官网或者用自带的驱动盘重装驱动,再或者安装运行驱动精灵进行网卡驱动的更新和重装;
4, 尝试右键单击系统托盘的“网络连接”选择“解决问题”进行快速修复;
5,按Win+X,选择“命令提示符(管理员)”,注意这个不要选择到上面的那个“命令提示符”,不然你在输入命令后,可能会收到“请求的操作需要提升”的提示。在弹出的CMD窗口中输入“netsh winsock reset”(注意,不带双引号),然后回车;回车后,你将收到“成功重置 Winsock 目录,你必须重新启动计算机才能完成重置”的提示。这时重新启动你的计算机,看看是否网络即可恢复正常;
6, 尝试用3 6 0 安 全 卫 士的断网急救箱,或者Q Q 电 脑 管 家的网络修复功能尝试修复网络;
7, 拔掉modem(猫)和路由器的电源,等待十分钟,再插上电源,等到modem和路由器正常运行后,试试能不能上网;
8, 网线或者网线接头接触不良。解决方法:尝试扭动或者插拔一下,看看是否能连上网;
9, 可能是DNS设置有问题。解决方法:请下载安装魔 方 优 化 大 师,里面有:“DNS助手”通过“DNS助手”,重新优选一下DNS即可。如果无有DNS服务器,请设置 “114.114.114.114”和“8.8.8.8”为优选DNS服务器;
10, 也可能是网络设置了固定ip地址。电脑TCP/IP(v4 或者v6)中设置了具体的IP和DNS,但这些IP和DNS(v4 或者v6)又和路由器的不一致造成的。解决方法:如果路由器开启了DHCP,右键单击系统托盘的“网络连接”选择“打开网络和共享中心”,双击“更改适配器设置”,右键单击相应设备,选“属性”,在里面找到TCP/IPv4,点直接用“自动获取”,如果路由器没有开启DHCP,就要设置与路由器一致的IP 和DNS;
11,也可以尝试把路由器的无线设置中的模式改为802.11n(需要路由器支持此种模式).不要用混合模式,方法:右键单击“这台电脑”,再点选“属性”,双击“设备管理器”,点击“网络适配器”,点选“无线网卡”,再点选“高级”然后在里面更改为802.11n模式“可用”,试试能否联网;
12,如果以上方法均无效,以很可能路由器本身设置有问题,尝试恢复初始设置:在无线路由器开启时,按下RESET键不放,过5秒后,恢复初始设置后,重新对无线路由器进行设置;(已经后附“路由器设置方法”)
13, 还有可能是你的网络运营商提供的网络有问题,请联系网络运营商;
14, 网卡(包括:有线网卡和无线网卡)损坏,请更换网卡;(如果不懂,请找网络运营商或者专业人士进行修复或者更换)
15,路由器本身有问题,或者损坏,请换一个路由器试试。
后附:
路由器设置方法:
1、将网线—路由器—电脑之间的线路连接好(将网线接入路由器的WAN口,用网线将电脑与路由器的任意一个Lan口连接),启动电脑并打开路由器开关,路由器启动稳定后,如果看到Lan口闪烁,即说明电脑与路由器成功建立通讯。(注意,此时不要连接Modem);
2、启动电脑后,进入操作系统,打开浏览器,在地址栏中输入192点168点1点1或192点168点0点1,然后进入无线路由器默认登陆网关界面;
3、默认登陆网关界面出现一个登录路由器的帐号及密码,默认的情况下,帐号和密码均为:admin(全部小写);
4、根据设置向导一步一步设置,选择上网方式,通常ADSL用户则选择第一项PPPoE,如果用的是其他的网络服务商则根据实际情况选择下面两项,如果不知道该怎么选择的话,直接选择第一项自动选择即可,方便新手操作,选完点击下一步;
5、然后按提示步骤输入从网络服务商申请到的账号和密码,输入完成后直接下一步;
6、然后选择无线设置,设置wifi密码,尽量字母数字组合比较复杂一点不容易被蹭网。
7、输入正确后会提示是否重启路由器,选择是确认重启路由器;
8 、路由器设置完成后,关闭电脑,然后把路由器和Modem连接上,Modem插上电源,等待Modem正常运行后,打开电脑,就能上网了。(特注:有的光猫自带路由功能,也就是modem和路由器二合一,这种设备直接设置好路由器功能和无线网络密码直接联网连接电脑即可。)
如果您使用的是华为手机,能连上wifi但是不能上网,可以通过以下方法进行排查处理:
一、若使用的是公共网络:
1.尝试在人流量较少的地方使用,并确认热点可正常使用。
2.请确认是否需通过浏览器登录网站注册后才能上网。
二、若使用的是家庭网络,建议连接其他wifi或手机个人热点进行测试排查:
1.如果连接其他WiFi正常
(1)请不要远离路由器;
(2)请检查宽带帐号是否到期,重启路由器并重启手机后尝试;
(3)如果将路由器设置过黑白名单,则需检查手机mac地址是否加入路由器端,如路由器没有设置黑白名单,请将路由器断电重启尝试。
2.如果连接其他WiFi也无法上网
(1)请重新打开WLAN开关连接尝试;
(2)建议在设置中搜索还原网络设置,根据屏幕提示还原。(注:此操作会还原WLAN、移动数据网络和蓝牙连接记录并删除WLAN和蓝牙连接记录)。
三、若个别应用无法上网:
请打开设置,在上方搜索框内输入流量管理并点击进入流量管理页面,点击应用联网 ,查看个别应用是否勾选WLAN权限,建议将需要使用应用的WLAN权限全部勾选。
如果尝试以上方法,均未能解决问题,建议备份数据(QQ、微信等第三方应用需单独备份),携带购机凭证前往华为客户服务中心检测。
相关链接如下:维修备件价格查询预约服务寄修服务华为客户服务中心
这种情况是本地连接出了问题,可以打开网络连接,将本地连接禁用,然后再重新将它启动就可以了。方法如下:
操作设备:戴尔笔记本电脑
操作系统:win10
操作程序:网络2.01
一、在电脑桌面找到网络,双击它,点击属性进入。
二、这样就进入到网络和共享中心的界面,点击更改适配器设置。
三、进入之后在里面找到以太网,右键点击它选择禁用。
四、禁用了之后再次先点击它,选择启用。
五、最后就可以正常连接上网了。
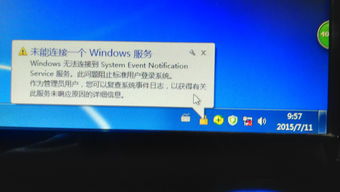
关于电脑网络连接正常但是上不了网和台式电脑网络连接正常但是上不了网的介绍到此就结束了,不知道你从中找到你需要的信息了吗 ?如果你还想了解更多这方面的信息,记得收藏关注本站。